- Download Brunen It Driver License
- Download Brunen It Drivers
- Download Brunen It Driver Win 10
- Download Brunen It Driver Licence
- Ferroptosis is a new type of cell death that was discovered in recent years and is usually accompanied by a large amount of iron accumulation and lipid peroxidation during the cell death process.
- Copyright © 2019 B - All Rights Reserved. Powered by GoDaddy Website BuilderWebsite Builder.
Hi, On Tue, 2010-06-29 at 12:22 +0200, Johannes Brunen wrote: Hello Gerritsorry for beeing silent that long, but I did have a system crash which did consume all of my time. 'Gerrit Vo' schrieb im Newsbeitrag news.2503.2658.camel@. one problem I can see when loading w1.osg is that the clip plane. There is a lack of appropriate melanoma models that can be used to evaluate the efficacy of novel therapeutic modalities. Here, we discuss the current state of the art of melanoma models including genetically engineered mouse, patient-derived xenograft, zebrafish, and ex vivo and in vitro models. We also identify five major challenges that can be addressed using such models, including. Drivers for laptop BRUNEN IT BRUNEN IT: the following page shows a menu of 31 devices compatible with the laptop model BRUNEN IT, manufactured by 'BRUNEN IT'.To download the necessary driver, select a device from the menu below that you need a driver for and follow the link to download.
This tutorial will show you step by step how to burn an MP3 CD in Windows 10 with and without using extra CD burning software.
On this page, you will find a few ways to burn MP3 files or folders to a CD.
You can use the built-in CD burning feature in File Explorer and Windows Media Player, or extra CD burning software, like Nero Burning Rom, Ashampoo Burning Studio, or ImgBurn.
Methods:
- File Explorer (built-into Windows 10)
- Windows Media Player (built-into Windows 10)
- Nero Burning Rom ($$)
How to burn an MP3 CD in Windows 10 using File Explorer
Windows 10 File Explorer (also known as Windows Explorer in previous Windows versions) has a built-in CD and DVD burning feature.

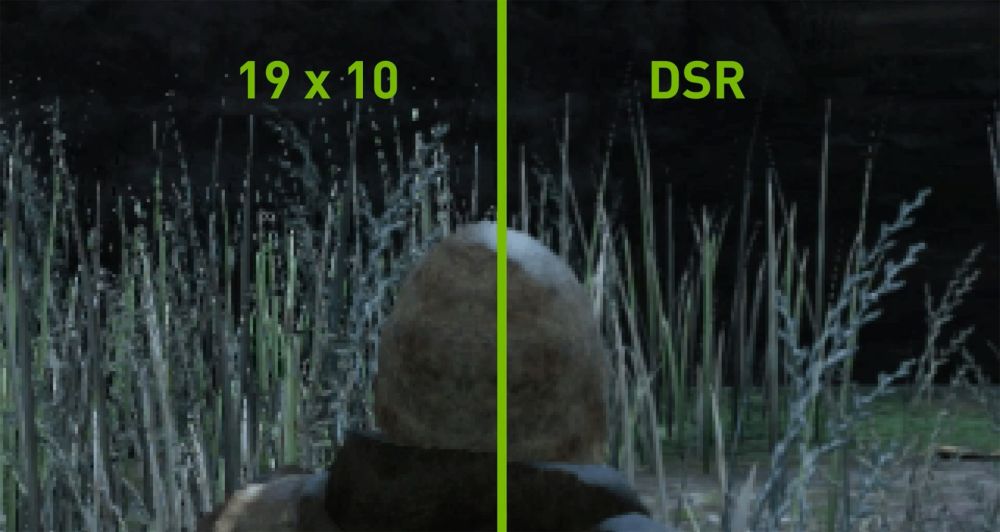

Note: If you want to burn MP3 files to an Audio CD that can play on any CD player and car stereo, then you should use the second method (with Windows Media Player) on this page.
Tips:

- If you want to have an organized MP3 CD, then it's a good idea to create folders on your computer and copy the MP3 files into these folders before you start the burning process.
- I recommend using a CD-R instead of a CD-RW (rewritable) because not all CD players can play rewritable CDs properly.
- Place all MP3 files or folders in one folder and make sure that the total file size of that folder does not exceed the capacity of your CD (usually 650 MB or 700 MB). To view the file size of a folder, right-click on the folder and then click on Properties.
1. Insert a blank (empty) CD into the CD burner drive of your PC.
2. Open File Explorer (Windows Explorer).
3. Go to the MP3 files or folders you want to burn to a CD.
4. Select the MP3 files or folders.
5. Right-click on the selected files or folders, go to Send to and choose your CD burner drive (e.g., DVD RW Drive (E:) or CD RW Drive (E:) ).
A “Burn a Disc” window will appear.
6. At Disc title, you enter a name for your disc.
Download Brunen It Driver License
7. Select With a CD/DVD player.
8. Click on Next.
Windows will now copy your files or folders to the CD burner drive of your PC and when it's done copying it will open the CD burner drive in a new window.
If it doesn't open the drive in a new window, then open Windows Explorer (File Explorer) and then click on the drive located in the left sidebar.
9. When you're done copying files or folders to your CD burner drive, you click on Drive Tools located in the top menu of Windows Explorer.
10. Click on Finish burning.
A “Burn to Disc” window will appear.
11. At Recording speed, you can select a burning speed. The maximum speed you can select depends on the capacity of the CD/DVD burner of your PC and the capacity of the CD or DVD.
12. Click on the Next button.
Microsoft Windows will now burn your MP3 CD.
How to burn an MP3 CD in Windows 10 using Windows Media Player
Windows Media Player is a media player with a built-in CD burning feature that's built-in Windows 10.
Tip: I recommend using a CD-R instead of a CD-RW (rewritable) because not all CD players can play rewritable CDs properly.
1. Insert a blank (empty) CD into the CD burner drive of your computer.
2. Open Windows Media Player.
3. Click on the Burn tab located in the top right corner (between the Play and Sync tabs).

4. Click on the Burn options icon and choose one of the following options:
Download Brunen It Drivers
- Data CD or DVD: if you want to burn MP3 files to a data CD. This CD will only play on computers and on CD players and car stereos that support the MP3 audio format.
- Audio CD: if you want to burn MP3 files to an Audio CD. This CD will play on any CD player and car stereo.
5. Open File Explorer (Windows Explorer).
6. Go to the MP3 files you want to burn to a CD.
7. Make sure that the File Explorer window and Windows Media Player are both visible and located next to each other.
8. Drag the MP3 files from File Explorer to the burn list in Windows Media Player.
Note: The total time or file size (MB) cannot exceed the capacity of your CD (usually 74 or 80 minutes or 650 MB or 700 MB).
Tip: You can view the time in minutes or file size in MB you have left on your CD at _:_ free of _ mins (e.g., 20:03 free of 80 mins) or _ MB free of _ MB (e.g., 559 MB free of 702 MB) located just above the Burn list.
9. You can also reorder the songs in the “Burn” list by dragging and dropping the songs into the position of your choice.
10. When you're ready, you click on Start burn located above the Burn list and underneath the Play tab.
Windows Media Player will now burn your MP3 CD.
How to burn an MP3 CD in Windows 10 using Nero Burning Rom
Nero Burning Rom is a well-known program for burning and copying CDs, DVDs, and Blu-ray discs, and other disc-related tasks.
It's easy to use and has a lot of extra features.
You can visit the product page for more information about the program.
Tips:
- If you want to have an organized MP3 CD, then it's a good idea to create folders on your computer and copy the MP3 files into these folders before you start the burning process.
- I recommend using a CD-R instead of a CD-RW (rewritable) because not all CD players can play rewritable CDs properly.
1. Insert a blank (empty) CD into the CD burner drive of your PC.
2. Open Nero Burning Rom.
A “New Compilation” window will appear.
Note: If the new compilation window does not appear, you click on File located in the top left corner and then choose New from the drop-down menu.
3. Select CD from the selection menu located in the top left corner of the “New Compilation” window.
4. Click on CD-ROM (ISO) to select this option.
5. Click on the New button at the bottom right of the “New Compilation” window.
6. In the right section of Nero Burning Rom, you go to the MP3 files or folders you want to burn to a CD.
7. Drag the songs or folders from the right section (File Browser) to the left section (Disc Content).
Tip: At the bottom of Nero Burning Rom you can view how much MB in file size you have left on your disc (how much music you still can add to your disc).
8. When you're ready, you click on Burn located in the top tool bar.
Or you click on Recorder located in the top menu, and then click on Burn Compilation.
A “Burn Compilation” window will appear.
9. In the Writing section, at Write speed, you can select a burning speed. The maximum speed you can select depends on the capacity of the CD burner of your PC and the capacity of the CD.
10. At Number of copies, you can enter the number of copies. This option is for people who want to burn more copies of the CD.
11. When you're ready, you click on the Burn button at the bottom right of the “New Compilation” window.
Nero Burning Rom will now burn your MP3 CD.
How to burn an MP3 CD in Windows 10 using Ashampoo Burning Studio Free
Ashampoo Burning Studio Free is a free program for burning and copying CDs and DVDs and other disc-related tasks.
This program's user-friendly interface, menu, and step-by-step wizard will help you achieve your disc-related tasks, easily and quickly.
You can visit the product page for more information about the program and to download the program.
Tips:
- If you want to have an organized MP3 CD, then it's a good idea to create folders on your computer and copy the MP3 files into these folders before you start the burning process.
- I recommend using a CD-R instead of a CD-RW (rewritable) because not all CD players can play rewritable CDs properly.
1. Insert a blank (empty) CD into the CD burner drive of your computer.
2. Open Ashampoo Burning Studio Free.
3. In the left menu, you move your mouse cursor (pointer) on Audio + Music and then click on Create MP3 or WMA Disc.
4. At Output Format, you make sure that MP3 is selected.
Download Brunen It Driver Win 10
5. At Bitrate you select a bitrate (e.g., 192 kBit/s or 256 kBit/s).
6. You also have the option to normalize the volume of all tracks. This will make the volume of all tracks on the CD roughly the same.
7. Click on the Next button located in the bottom right corner.
8. Click on the [+] button located in the top right corner.
A “Add Files and Folders” window will appear.
9. Within this window, you go to the MP3 files or folders you want to burn to a CD.
10. Select the songs or folders.
11. Click on the Add button at the bottom right of the “Add Files and Folders” window.
Tip: At Free Space on CD located at the bottom, you can view how much MB in file size you have left on your disc (how much music you still can add to your disc).
12. When you're done adding files or folders to your compilation, you click on the Close button at the bottom right of the “Add Files and Folders” window.
13. Click on the Next button located in the bottom right corner.
Ashampoo Burning Studio may convert your MP3 files.
This may have something to do with the bitrate you have chosen.
When the converting is finished, it will bring you to the next screen.
14. Now you will have the following optional “write” options in the bottom left corner:
- Simulate will simulate recording before burning
- Verify to verify written files and folders after recording (the content of the disc will be compared with the original files)
- Disc at once this will burn the disc in one go, instead of burning each track individually
- Cache Data to copy all data to hard disk image file first (slower, but can prevent write errors)
15. In the bottom right corner, at Speed, you can select a burning speed. The maximum speed you can select depends on the capacity of the CD burner of your PC and the capacity of the CD.
16. You can also select the number of copies. This option is for people who want to burn more copies of the CD.
17. When you're ready, you click on the Write CD button at the bottom right.
Ashampoo Burning Studio Free will now burn your MP3 CD.
How to burn an MP3 CD in Windows 10 using ImgBurn
Warning! This software may offer unnecessary software during its installation. So, pay attention during the installation and decline any offers.
Tips:
- If you want to have an organized MP3 CD, then it's a good idea to create folders on your computer and copy the MP3 files into these folders before you start the burning process.
- I recommend using a CD-R instead of a CD-RW (rewritable) because not all CD players can play rewritable CDs properly.
1. Insert a blank (empty) CD into the CD burner drive of your PC.
2. Open ImgBurn.
3. Click on Write files/folders to disc.
4. In the Source section, you click on the file icon if you want to add MP3 files or you click on the folder icon if you want to add folders that contain MP3 files.
Or you can also click on File located in the top left corner and then click on Browse for a source file or Browse for a source folder.
A “Open” or “Select folder to add” window will appear.
5. Within this window, you go to the MP3 files or folders you want to burn to a CD.
6. Select the songs or folder. Note: Folders need to be added one by one.
7. Click on the Open or Select Folder button at the bottom right of the “Open” or “Select folder to add” window.
Tip: If you click on the calculator icon in the Information tab located at the right, ImgBurn will calculate how much percentage of free space you have left on your CD (how much music you can still add).
8. In the Destination section, you make sure that the CD burner drive of your PC is selected.
9. When you're ready, you click on the “folder → disc” (build) button at the bottom of ImgBurn.
ImgBurn will now burn your MP3 CD.
☕Buy me a coffee
Download Brunen It Driver Licence
Maybe you're also interested in:
