If you’ve ever had problems installing USB devices in Windows, i.e. if you connect a mouse and Windows doesn’t properly install the drivers for you, I learned a great trick that might be able to resolve this problem.
Now Setup can install driver for Composite USB device; use checkbox 'Process Parent'. Note, there is overclocked all functional devices from composite device, not the mouse only. For this feature functioning recompiled old drivers for Win 98&ME, 2000. I was surprised to learn that some people use driver to change rate of Full speed USB mice. All Universal Serial Bus (USB) devices must have VID and PID sections in the PnP Device ID string. Third-party USB function drivers must not install through a compatible ID match. The following formats are not acceptable: USBClassii, USBClassii&SubClassjj, USBClassii&SubClassjj&Protkk Can be uninstalled through the Control Panel.
From what I can tell, Windows stores a “ghost” copy of any device you install which doesn’t get removed when you unplug the device. For example, if you plug your mouse into your computer, your computer will remember that mouse and the drivers that went with it. If you plug that same mouse into a different USB port, Windows will make another “ghost” copy of that mouse, but won’t delete the first copy.
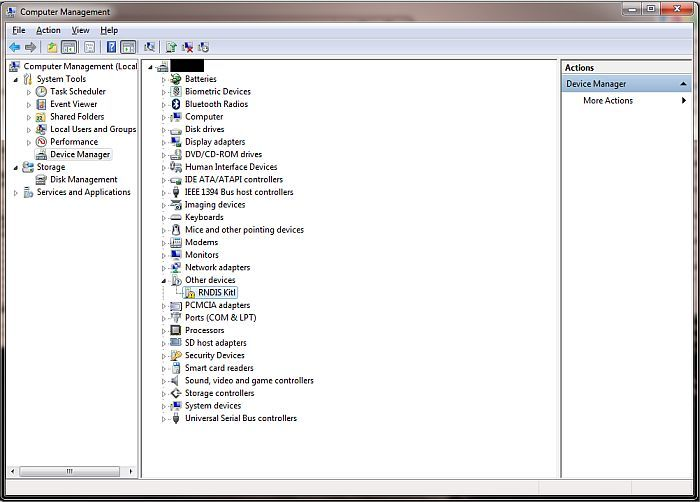
This means that over the course of your computer’s life, you could have dozens of “ghost” copies of the exact same mouse on your computer, which in my experience can cause driver conflicts, especially if the driver wasn’t installed properly the first time.
The Fix
Note: This guide involves the use of the Command Prompt and Device Manager. If you are uncomfortable performing these actions, please see an authorized computer technician instead. As always, be very careful when deleting anything from your computer – especially hardware devices.
Step 1: Open the Command Prompt by opening the Start menu and selecting Run, then type cmd and press enter. If Run isn’t available in this menu, you can also open it by pressing the Windows Key + R.
Step 2. Copy and paste the following into the command prompt and press enter (you need to Right Click and select Paste in the command prompt).
This command will reveal all the hidden “ghost” devices on your computer.
Step 3: Open the Device Manager. This can be done by typing devmgmt into the command prompt or by right clicking My Computer, selecting Manage, then clicking Device Manager on the left.
The Device Manager shows you all hardware currently installed on your computer, sorted by hardware classification.
Step 4: Even though the “ghost” devices are now enabled, they will still be hidden from this view. Go to the View menu and select Show hidden devices.
You can now identify the device you’re having problems with and delete the devices with faded icons. In my case, I was able to remove several identical mice that were all from the same device.
To remove the extra devices, just select them (limited to one at a time) and press the Del key. You will have to confirm this action.

Free Usb Drivers Download
After I deleted the several extra mice, I was able to install the original mouse without any problems. Big thanks to Bryon Hills for this tip.
